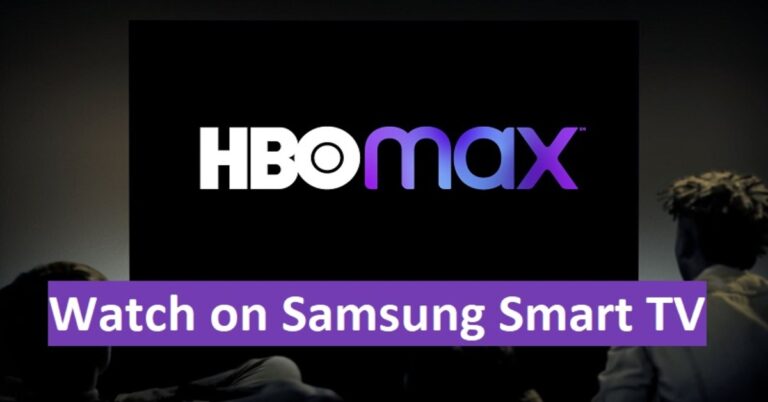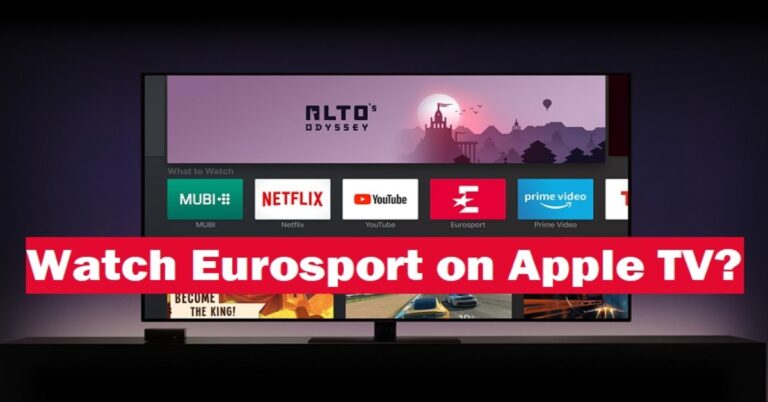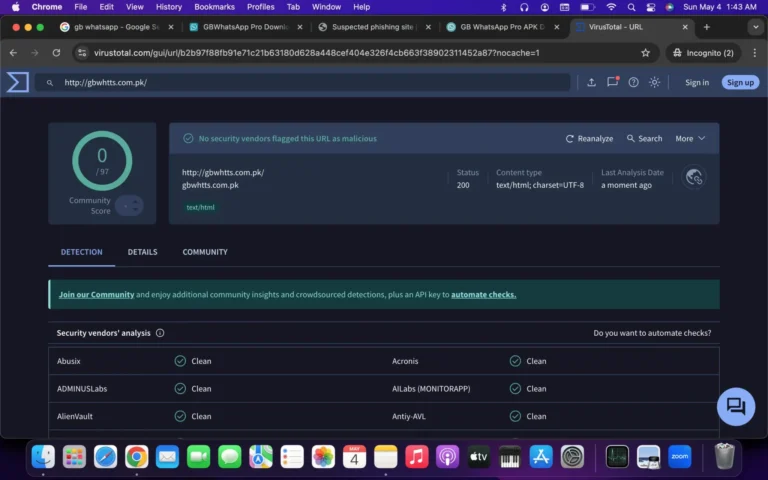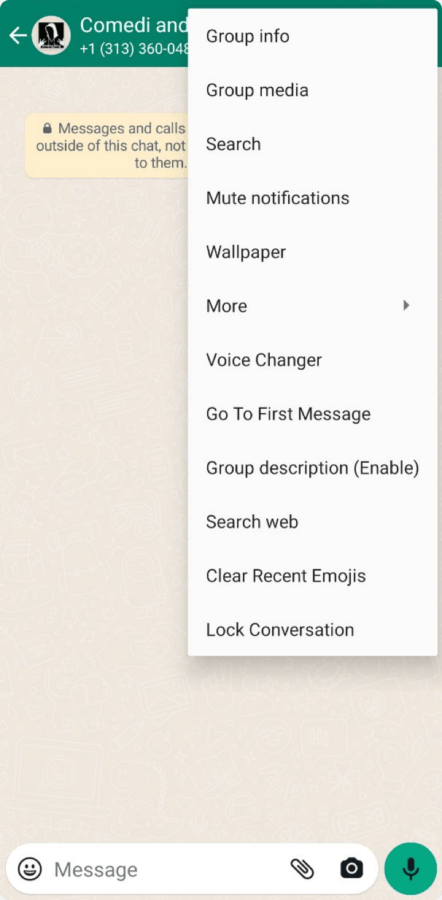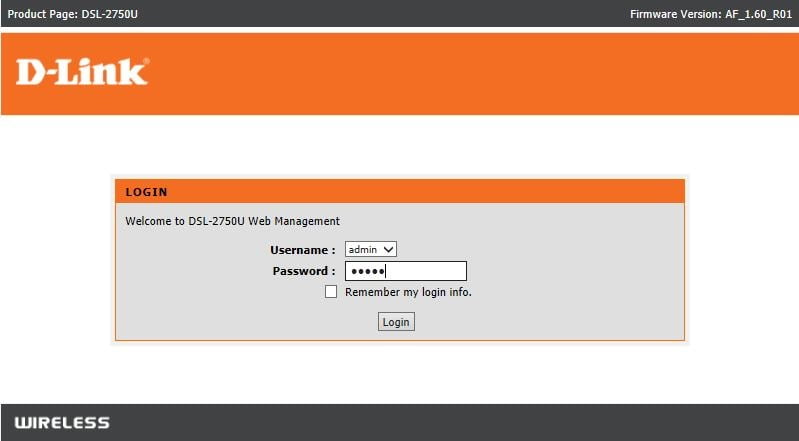
In this tutorial, I will be sharing ‘How to Setup and Configure D-link WiFi Router’ With the increasing demand for unlimited high-speed internet, people are turning towards getting a Broadband connection or Ethernet, as many of you might call it. Why? Simple, it offers a lot of data at very nominal pricing. To enhance the beauty of Ethernet even further, get a router, and you will be able to share high-speed, unlimited data with your entire family members and save some money on Mobile data plans. Router splits up the Internet connection to be used wireless-ly by other smart devices such as smart TV, smartphones(obviously), Toaster(Internet of Things), etc.
There are many routers available in the market for that purpose. But the best of all is the D-Link router. (:p I use it too. Hahaha !!) D-Link has been in the networking industry for ages, and hence their products are so polished and work smoothly. So, let’s get started.
Getting the right router
Buy a router. You can either buy it online or get it from a nearby local IT shop. Depending on your usage get the perfect D-link Router, don’t worry about the setup, the setup is pretty much the same for all.
- Getting it for your house, personal office cabin, or small businesses? Buy just any router and it should work just fine.
- For larger businesses or organisations, get a router with more power, meaning the router should be able to beam the signals to a larger perimeter. (Although, for larger organisations, you might require router extenders.)
Plug router to the modem
To share the broadband connection to multiple wireless devices, connect the router with the modem with the bundled Ethernet cable.
- Connect the cable to the WAN port of the router. WAN here stands for Wide Area Network. Connect the power plug to the wall socket and press on, turn on the router from the buttons at the top or to the side.
- That’s it, the router will now configure an IP address for itself.
Note: Keep the router close to the modem for the best experience.
Connecting wired devices
To connect the devices like TV, consoles like PlayStation, I would suggest using cables. Use an Ethernet cable or CAT 5 cable to connect devices such as TV and consoles. Connect one end to the TV or console and the other to the LAN port of the router.
Cables are suggested to use, to get a stable internet connection with low latency(helpful for gaming).
Check our Latest Post: How to delete a Spotify account
D-link router login
![How to Setup and Configure D-link WiFi Router [Working 100%] 1 How to Setup and Configure D-link WiFi Router](https://techbomb.net/wp-content/uploads/2020/04/login-300x166.jpg)
Without wasting any time just write this default IP 192.168.0.1 in your browser but first connect to that wifi
and log in through The default username is Admin and the password is blank (nothing). Click Login
- Turn on on your D-Link Router.
- Connect your PC to the router using an Ethernet Cable or WiFi.
- A login page will appear
- Log on to 192.168.0.1 (works with almost all routers, if not, try 192.168.1.1) or get the router link from the router box.
- This will open up the D-link admin portal, sign in using the default log-in credentials. (mostly it’s username: admin and password: admin)
- Boom! You are in, you now get a plethora of options to fiddle with.
- Look for change password, type in the default password, next, type in your desired password, keep it at least 8 characters long. Set the network protection to WPA-2. (Use alphanumeric characters in your password). Hit Enter.
- Now you can share the password with other family members and friends, to let them connect to the Internet.
- In the default admin page, you can see connected devices in the “Connected devices” section.
- Kick or block the unknown ones.
- Enjoy your D-link wireless connection.
Queries Solved:
For Support “How to Setup and Configure D-link WiFi Router” and Help
Routers from D-Link require zero maintenance. However, if you face any problems and want any kind of assistance, contact the shop from where you bought the router. OR directly chat with the D-Link customer support executives Check here